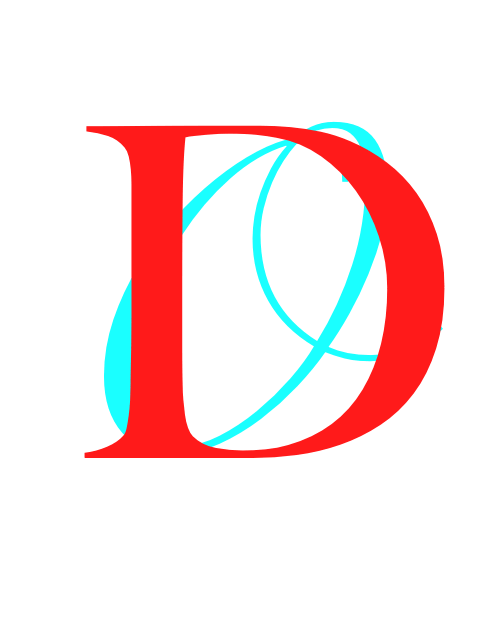Te damos la bienvenida a Funes, la nueva plataforma de documentos, recursos e información de Educación Matemática que, UED, el centro de investigación y formación en Educación Matemática de la Facultad de Educación de la Universidad de los Andes, pone a disposición de los profesores e investigadores de habla hispana. Funes documentos es ahora el portal que contiene los documentos que conoces de Funes. Al pulsar en el botón que aparece abajo, puedes tener más información sobre la nueva plataforma Funes y videos de ayuda para el uso de Funes documentos.
Colecciones en Funes
En Funes, puedes explorar todo el repositorio o colecciones específicas de documentos y recursos.
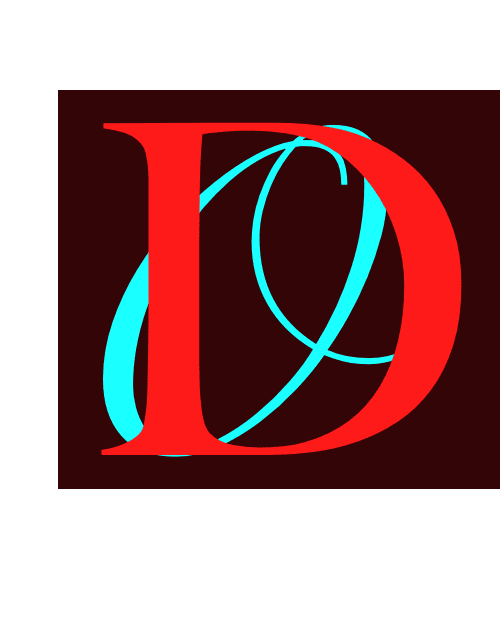
Repositorio
Explora todo el repositorio. Podrás filtrarlo de diferentes maneras.
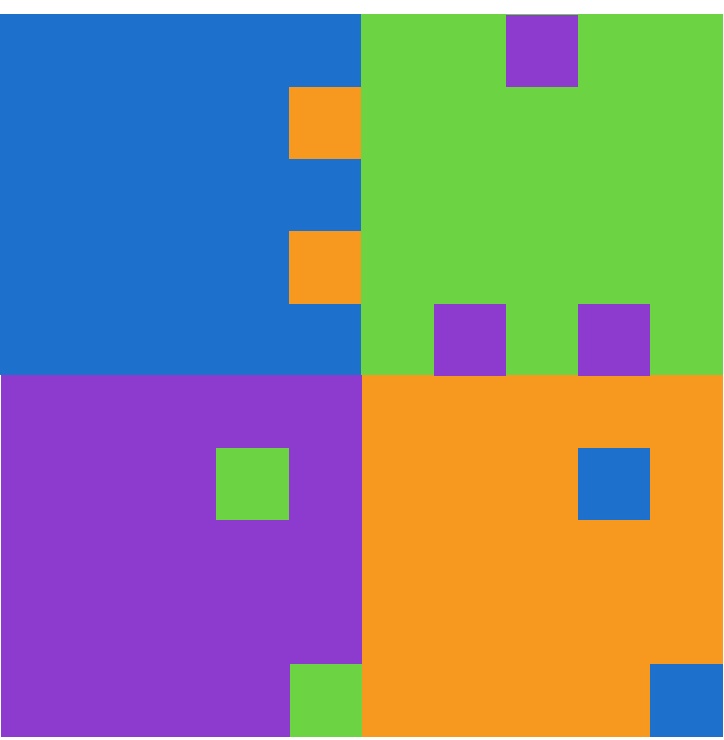
PRIMAT videos
Mira los videos del programa Educación Matemática para profesores de primaria (PRIMAT)
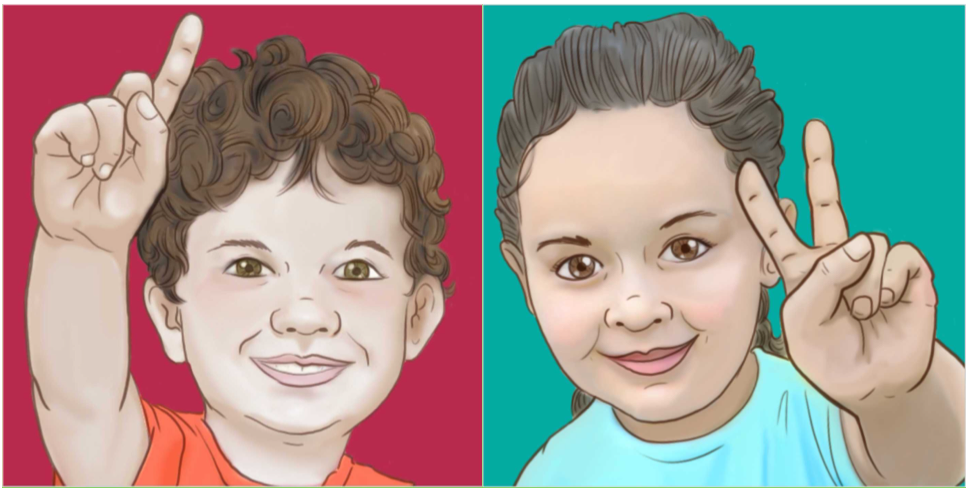
PREMAT videos
Mira los videos del programa Educación Matemática para profesores de infantil (PREMAT)
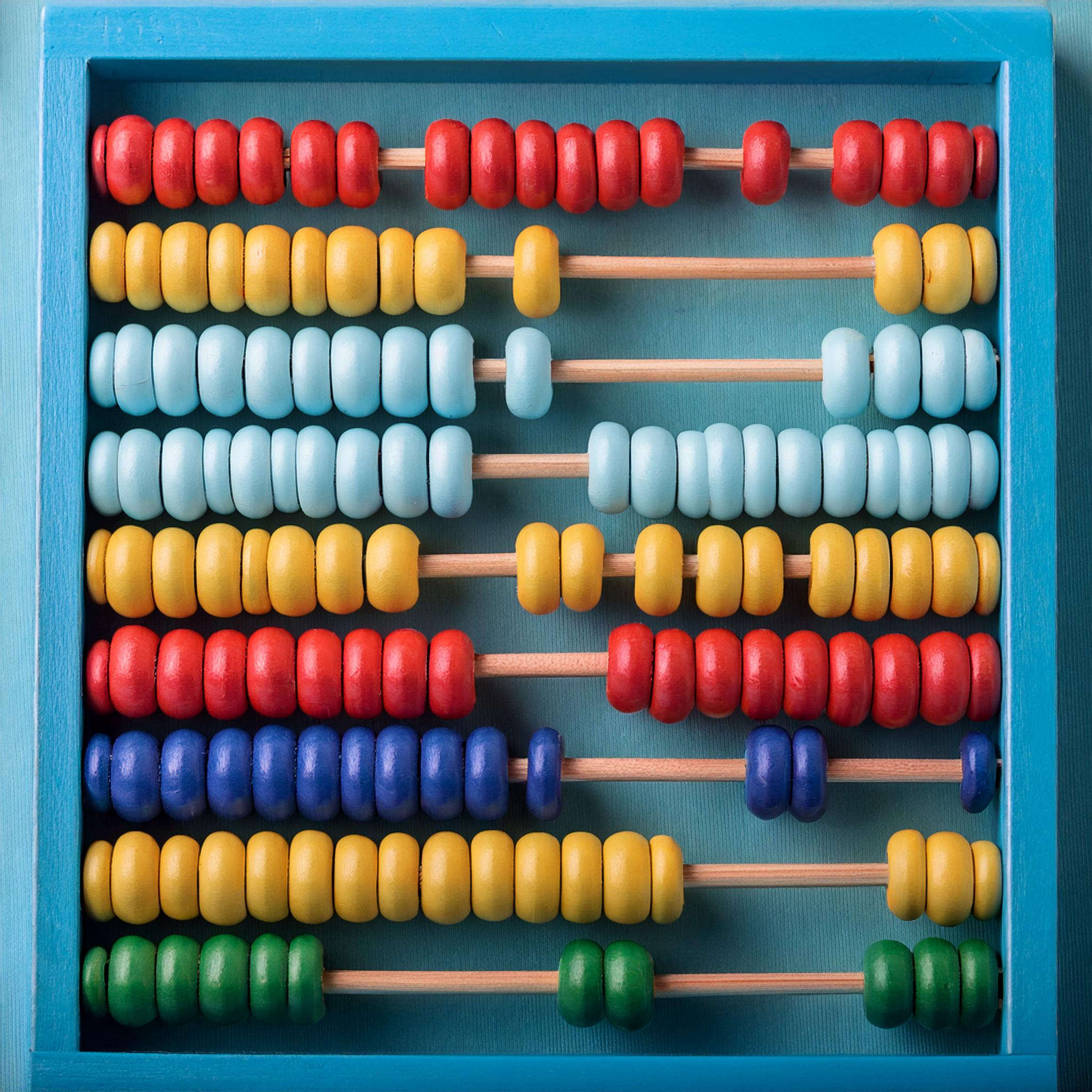
Materiales y recursos
Visita páginas con materiales y recursos de interés para tu práctica docente

Conferencias de expertos
Accede a los videos y transparencias de conferencias de expertos

Comunicaciones de innovación curricular
Accede a los videos y transparencias de comunicaciones de innovación

Foro EMAD
Accede a los videos y transparencias de las presentaciones en el Foro EMAD

Videos MAD
Mira los videos de las presentaciones de la Maestría en Educación Matemática
Explora Funes
Funes te ofrece diferentes maneras de explorar el repositorio. Puedes hacerlo al filtrar todo el repositorio por diferentes taxonomías como términos clave, enfoque, nivel educativo, tipo de documento y muchas otras. También puedes explorar cada taxonomía por separado. También puedes usar los menús que aparecen en la franja negro en la parte superior de la ventana.

Filtrar
Filtra los documentos
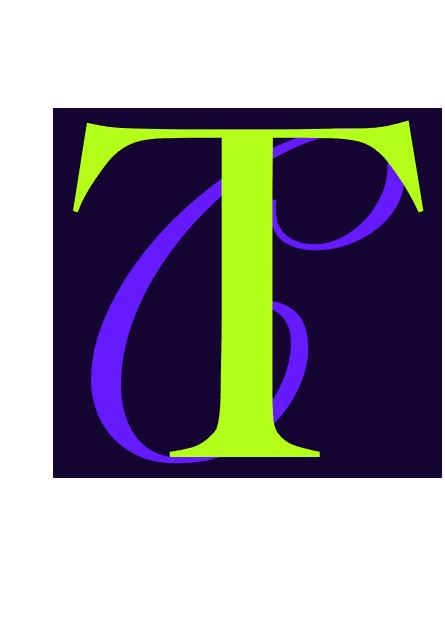
Términos clave
Explora el árbol de términos clave

Enfoque
Explora por el enfoque del documento
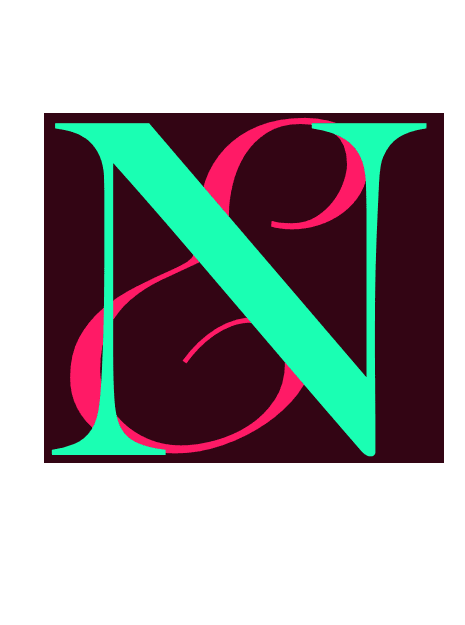
Nivel educativo
Explora por nivel educativo

Tipo documento
Explora por el tipo de documento

Taxonomías
Explora las diferentes taxonomías
Regístrate en Funes documentos
Para proponer documentos para su publicación, es necesario estar registrado, con unos datos básicos. Una vez te hayas registrado, puedes iniciar sesión en la plataforma y proponer documentos para su publicación.
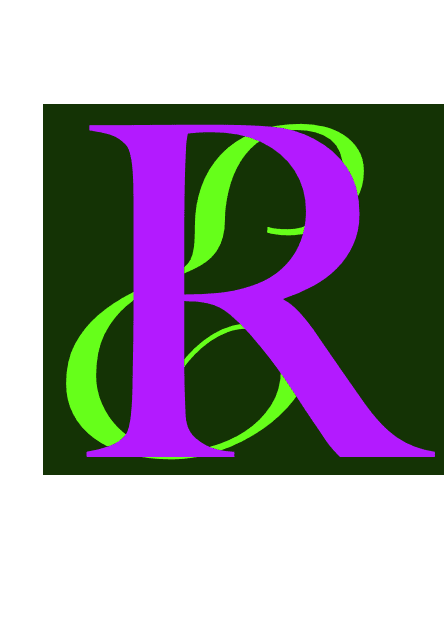
Regístrate
Para registrarte, pulsa en el botón de abajo.

Inicia sesión
Para iniciar sesión, pulsa en el ícono ![]() que aparece en la esquina superior derecha de la ventana y escribe tu usuario y contraseña
que aparece en la esquina superior derecha de la ventana y escribe tu usuario y contraseña

Propón documentos
Al haber iniciado sesión, puedes proponer documentos
Acerca de Funes documentos
Conoce la historia de Funes, la normativa sobre derechos de autor y las políticas de uso del repositorio.
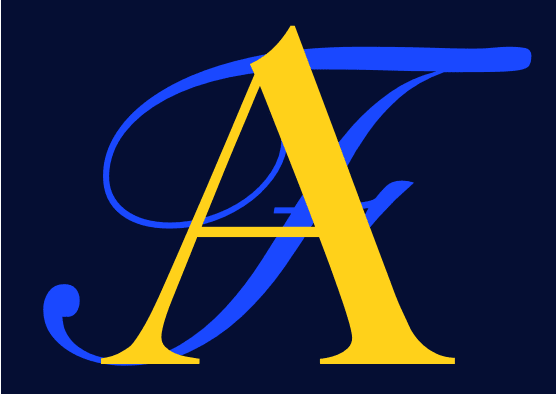
Acerca de Funes
Conoce Funes documentos: personas, propósito, contenido e historia
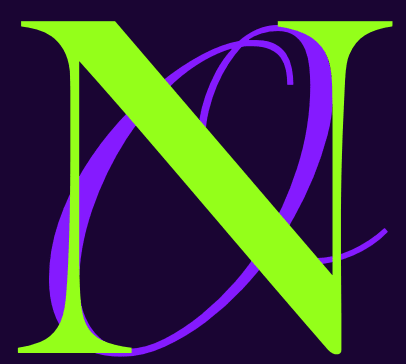
Normativa
Conoce la normativa sobre derechos de autor que se implementa en Funes documentos
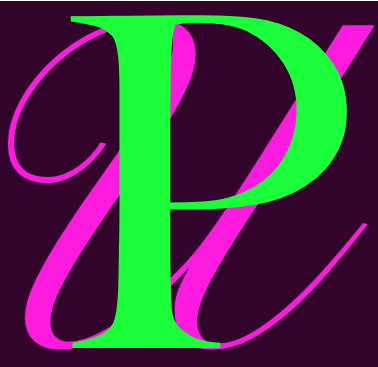
Uso
Conoce las políticas de uso que se implementan en Funes documentos
Documentos recientes
Documentos populares
- Divide y vencerás y La unión no hace la fuerza
- Cartilla para la enseñanza de la estadística en el grado 11
- Materiales y recursos en el aula de matemáticas
- Importancia de la implementación de juegos didácticos en la enseñanza de las matemáticas
- Funciones matemáticas en el voleibol
- ¿Sabes leer e interpretar gráficos estadísticos?